close
[開箱] Plextor M5S 256GB SSD + Mac mini SSD換裝筆記。 
每次一到新版OSX推出的時候,總是會想著換新Mac之類的事。就算沒換機,好歹也要清空硬碟,重新安裝一個乾淨的系統。畢竟打從OS 8.5到今天為止的經驗都告訴我一件事——千萬別相信「升級安裝」這鬼功能⋯⋯ 總之,原本打算是趁這次Mountain Lion一出,就換台2012年的新款Mac mini。不過看來今年的Mac mini似乎要等到十月,所以至少先換個「據說裝了會變很快」的SSD吧。

總之,這就是入手的SSD「Plextor M5S 256GB」。之所以選這牌子,是因為不知為何小時候家裡電腦的光碟機/燒錄機一律都是這牌子,印象中還算蠻高檔的,所以就買下去了。

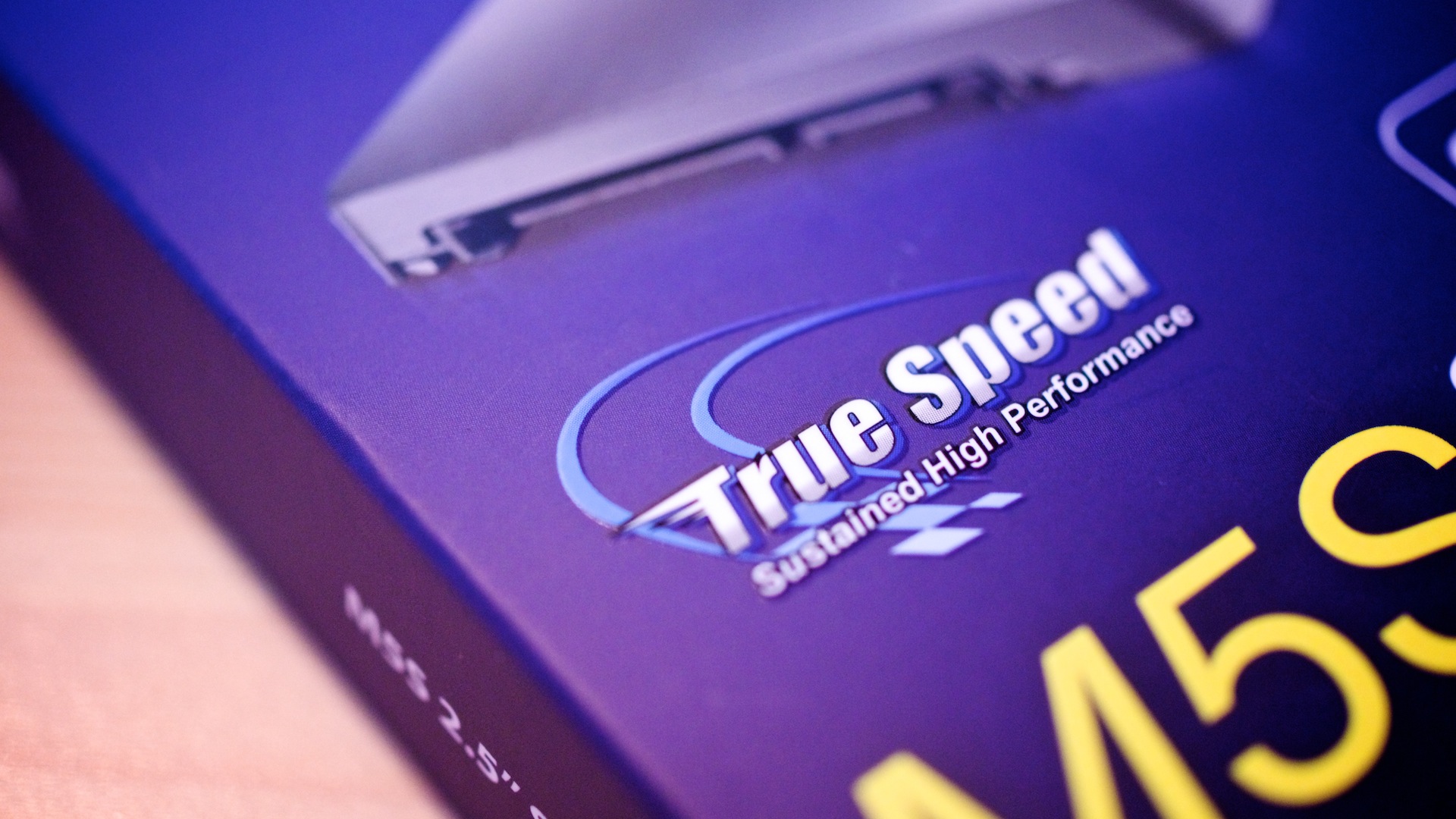
除了牌子響(對某些人來說)之外,Plextor SSD的另一項賣點,就是獨自開發的韌體技術「True Speed」,可以讓SSD自動整理零碎的檔案空間,保持最佳效能。反正因為這功能似乎沒有其他SSD廠商有做,無論實際效果如何,姑且還算是個賣點就是。

打開包裝盒之後,裡面除了一紙說明書之外,剩下的就是SSD本體了。 Plextor M5S的外觀是帶有髮絲紋表面處理的金屬殼,質感感覺比一般的髮絲紋金屬表面要來的好那麼一點點。 另外,由於是SSD,所以拿起來很輕,輕到讓我懷疑裡面是不是空的⋯⋯

背面,除了一堆標章之外,還寫著「MADE IN TAIWAN」的註記,在這年頭已經越來越少見了啊~

側面,除了本來就該有的標準螺孔之外,沒啥好看的。
把SSD從箱子裡拿出來之後,當然接著就是把SSD放到另一個箱子裡。而這次的箱子,就是傳說中的2010年出包版Mac mini Server。 從2010年開始的Mac mini,雖然已經比之前要用刮刀才能打開的便當盒要來的好拆不少,不過老實說,要拆到硬碟部分還是挺麻煩的,而且我是拆下去之後才發現⋯⋯總之以下是簡單的硬碟升級紀錄,如果想看詳細教學的人,我想還是去看iFixit比較好。


從2010年開始的Mac mini,拆開機殻已經變得非常簡單,只要轉開黑色的底蓋就可以了。底蓋兩側也有設計原型的凹洞,讓使用者徒手就能方便轉開。

打開之後的樣子,內構非常緊密,而且老實說真的很好看。




第一個步驟是把風扇給拆下來,除了兩側的螺絲之外,還有風扇與主機板的接線。Mac mini主機板上的許多接線都是扣壓式的,只要用針之類的東西從縫隙撬開就可以輕鬆拆下,也比較不會扯斷接線。

拆下來的風扇,拜這種新設計的風扇之賜,Mac mini終於不會像舊款那樣吵了。


接下來是拆下風扇側邊的塑膠構件,轉下角落的螺絲之後,稍微用力一下就可以從機身內抽出來。



之後是包含Wi-Fi天線的金屬網,左右兩側各有兩顆螺絲,最邊緣的兩顆除了固定金屬網之外,同時也是固定黑色機身底蓋的零件。

在完全卸下天線之前,要先把天線與主機板的接線給移除,直接撬起來就好了。



在主機板上還有一些接線,也要先拆下來。這部分的接線應該是硬碟的訊號線還有溫度感應器。

之後再卸下固定機身與主機板的螺絲,包含右側那棵原本固定風扇用的長螺絲。

接下來的步驟就有點奇特了。主機板上有兩個洞,找個棒子插進去,然後慢慢把主機板整個推出金屬機身外,好挪出空間把硬碟給拆出來。

主機板與機身背後的端子面板是連在一起的,不過不用推出很多,一點點就可以了。



主機板推出來的樣子,差不多這樣就可以把硬碟拆下來了。因為這台是Server版,所以有兩顆硬碟,不過這次只要換一顆就成。



Apple原廠硬碟,500GB,HITACHI製。



硬碟的接線以及溫度感應器都是用黑色膠帶固定,硬碟上的電路板也用黑色塑膠片包覆著。硬碟的一側也有與機身固定用的螺絲。

把原廠硬碟上的連接線、溫度感應器等零件按照原樣裝在SSD上。

之後再把硬碟裝回去,把之前的步驟反過來做一次就完成了。



裝回去的過程基本上不會有多大的問題,除了Wi-Fi天線的金屬網蓋,要用點力把部件的邊緣跟金屬機身咬住,才能同時讓兩邊的螺孔對齊,好把螺絲鎖進去。 SSD跟普通硬碟不太一樣的一點,就是支援TRIM指令集,來最佳化SSD效能並延長使用壽命。不過在OSX上,除了Apple原廠的SSD之外,其他SSD在預設狀態下TRIM功能都是關閉的。這時候就需要TRIM Enabler這個軟體,來打開TRIM功能。 雖然Plextor的SSD都有True Speed這個類似TRIM的功能,不過還是可以打開OSX的TRIM功能,至少⋯⋯有應該比沒有要好吧⋯⋯大概。
SSD跟普通硬碟不太一樣的一點,就是支援TRIM指令集,來最佳化SSD效能並延長使用壽命。不過在OSX上,除了Apple原廠的SSD之外,其他SSD在預設狀態下TRIM功能都是關閉的。這時候就需要TRIM Enabler這個軟體,來打開TRIM功能。 雖然Plextor的SSD都有True Speed這個類似TRIM的功能,不過還是可以打開OSX的TRIM功能,至少⋯⋯有應該比沒有要好吧⋯⋯大概。
引用 http://whiteappleer.tw/2012/08/07/plextor_m5s_ssd_in_macmini2010/

每次一到新版OSX推出的時候,總是會想著換新Mac之類的事。就算沒換機,好歹也要清空硬碟,重新安裝一個乾淨的系統。畢竟打從OS 8.5到今天為止的經驗都告訴我一件事——千萬別相信「升級安裝」這鬼功能⋯⋯ 總之,原本打算是趁這次Mountain Lion一出,就換台2012年的新款Mac mini。不過看來今年的Mac mini似乎要等到十月,所以至少先換個「據說裝了會變很快」的SSD吧。

總之,這就是入手的SSD「Plextor M5S 256GB」。之所以選這牌子,是因為不知為何小時候家裡電腦的光碟機/燒錄機一律都是這牌子,印象中還算蠻高檔的,所以就買下去了。

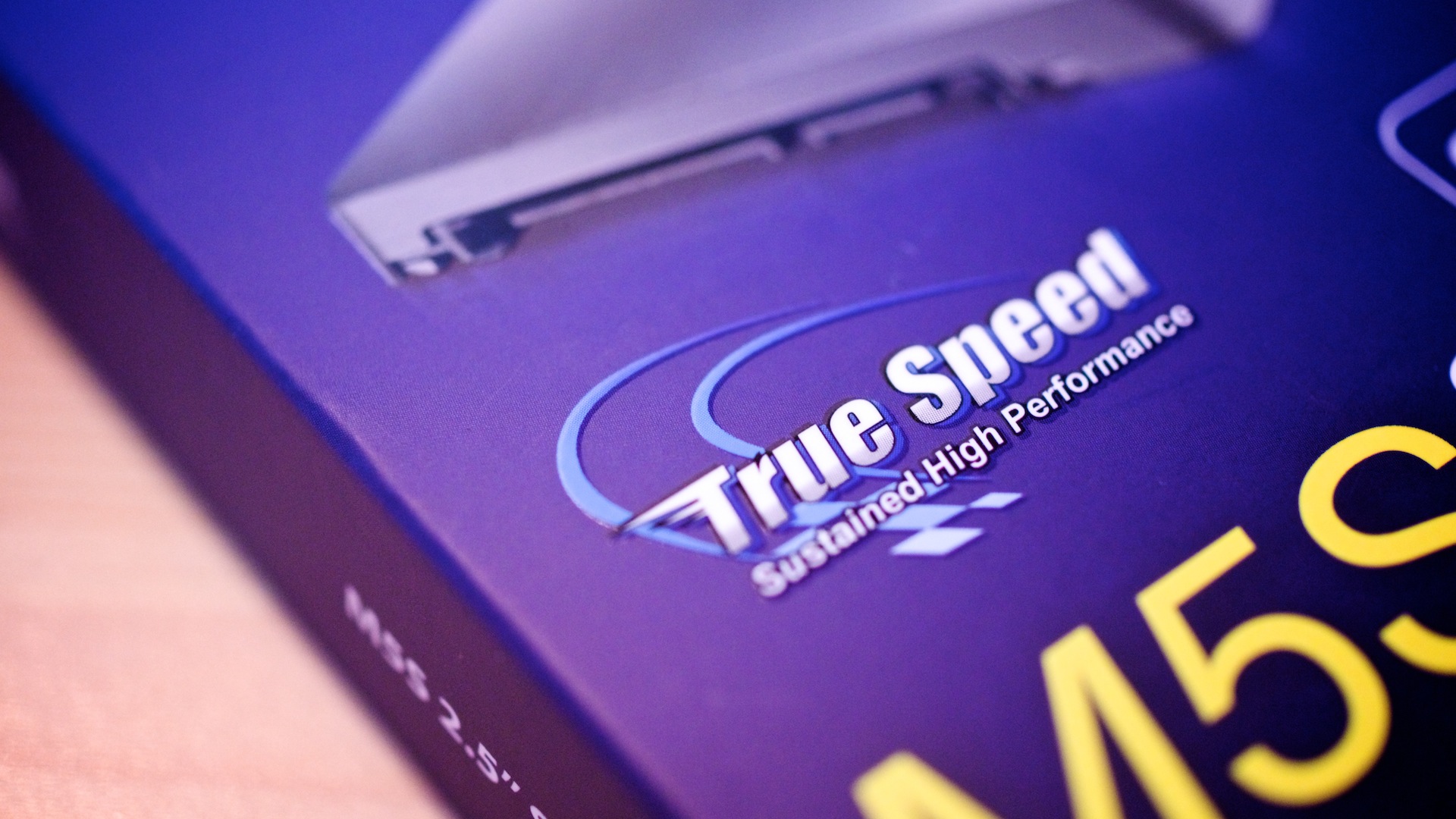
除了牌子響(對某些人來說)之外,Plextor SSD的另一項賣點,就是獨自開發的韌體技術「True Speed」,可以讓SSD自動整理零碎的檔案空間,保持最佳效能。反正因為這功能似乎沒有其他SSD廠商有做,無論實際效果如何,姑且還算是個賣點就是。

打開包裝盒之後,裡面除了一紙說明書之外,剩下的就是SSD本體了。 Plextor M5S的外觀是帶有髮絲紋表面處理的金屬殼,質感感覺比一般的髮絲紋金屬表面要來的好那麼一點點。 另外,由於是SSD,所以拿起來很輕,輕到讓我懷疑裡面是不是空的⋯⋯

背面,除了一堆標章之外,還寫著「MADE IN TAIWAN」的註記,在這年頭已經越來越少見了啊~

側面,除了本來就該有的標準螺孔之外,沒啥好看的。
安裝

把SSD從箱子裡拿出來之後,當然接著就是把SSD放到另一個箱子裡。而這次的箱子,就是傳說中的2010年出包版Mac mini Server。 從2010年開始的Mac mini,雖然已經比之前要用刮刀才能打開的便當盒要來的好拆不少,不過老實說,要拆到硬碟部分還是挺麻煩的,而且我是拆下去之後才發現⋯⋯總之以下是簡單的硬碟升級紀錄,如果想看詳細教學的人,我想還是去看iFixit比較好。


從2010年開始的Mac mini,拆開機殻已經變得非常簡單,只要轉開黑色的底蓋就可以了。底蓋兩側也有設計原型的凹洞,讓使用者徒手就能方便轉開。

打開之後的樣子,內構非常緊密,而且老實說真的很好看。




第一個步驟是把風扇給拆下來,除了兩側的螺絲之外,還有風扇與主機板的接線。Mac mini主機板上的許多接線都是扣壓式的,只要用針之類的東西從縫隙撬開就可以輕鬆拆下,也比較不會扯斷接線。

拆下來的風扇,拜這種新設計的風扇之賜,Mac mini終於不會像舊款那樣吵了。


接下來是拆下風扇側邊的塑膠構件,轉下角落的螺絲之後,稍微用力一下就可以從機身內抽出來。



之後是包含Wi-Fi天線的金屬網,左右兩側各有兩顆螺絲,最邊緣的兩顆除了固定金屬網之外,同時也是固定黑色機身底蓋的零件。

在完全卸下天線之前,要先把天線與主機板的接線給移除,直接撬起來就好了。



在主機板上還有一些接線,也要先拆下來。這部分的接線應該是硬碟的訊號線還有溫度感應器。

之後再卸下固定機身與主機板的螺絲,包含右側那棵原本固定風扇用的長螺絲。

接下來的步驟就有點奇特了。主機板上有兩個洞,找個棒子插進去,然後慢慢把主機板整個推出金屬機身外,好挪出空間把硬碟給拆出來。

主機板與機身背後的端子面板是連在一起的,不過不用推出很多,一點點就可以了。



主機板推出來的樣子,差不多這樣就可以把硬碟拆下來了。因為這台是Server版,所以有兩顆硬碟,不過這次只要換一顆就成。



Apple原廠硬碟,500GB,HITACHI製。



硬碟的接線以及溫度感應器都是用黑色膠帶固定,硬碟上的電路板也用黑色塑膠片包覆著。硬碟的一側也有與機身固定用的螺絲。

把原廠硬碟上的連接線、溫度感應器等零件按照原樣裝在SSD上。

之後再把硬碟裝回去,把之前的步驟反過來做一次就完成了。



裝回去的過程基本上不會有多大的問題,除了Wi-Fi天線的金屬網蓋,要用點力把部件的邊緣跟金屬機身咬住,才能同時讓兩邊的螺孔對齊,好把螺絲鎖進去。
打開TRIM功能
 SSD跟普通硬碟不太一樣的一點,就是支援TRIM指令集,來最佳化SSD效能並延長使用壽命。不過在OSX上,除了Apple原廠的SSD之外,其他SSD在預設狀態下TRIM功能都是關閉的。這時候就需要TRIM Enabler這個軟體,來打開TRIM功能。 雖然Plextor的SSD都有True Speed這個類似TRIM的功能,不過還是可以打開OSX的TRIM功能,至少⋯⋯有應該比沒有要好吧⋯⋯大概。
SSD跟普通硬碟不太一樣的一點,就是支援TRIM指令集,來最佳化SSD效能並延長使用壽命。不過在OSX上,除了Apple原廠的SSD之外,其他SSD在預設狀態下TRIM功能都是關閉的。這時候就需要TRIM Enabler這個軟體,來打開TRIM功能。 雖然Plextor的SSD都有True Speed這個類似TRIM的功能,不過還是可以打開OSX的TRIM功能,至少⋯⋯有應該比沒有要好吧⋯⋯大概。 最後,SSD真的有讓Mac mini快很多嗎?
在這邊就不提測試數據了,因為無論如何SSD的帳面效能都會比硬碟要來的快, 最重要的還是一般使用的狀況。以這台2010年的Mac mini Server,加上我自己使用後的感覺是:- 開機快很多,關機也是。
- 打開程式的時候快了點。
- 需要頻繁存取大型檔案的軟體,跑起來似乎也比較快,例如Aperture。
- 存檔的時候當然也比較快,例如Photoshop的大型檔案。
- 解壓縮大型檔案也會快上不少。
- 瀏覽網頁倒是沒啥變化,這部分主要還是卡在CPU跟網路速度吧?
引用 http://whiteappleer.tw/2012/08/07/plextor_m5s_ssd_in_macmini2010/
|
馬上詢問 專業客服 麥威蘋果維修中心
http://www.macway.com.tw/ 服務電話:0973-665775
全站熱搜

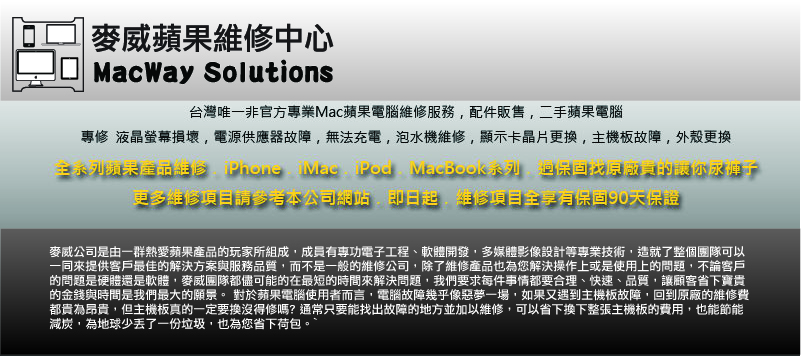


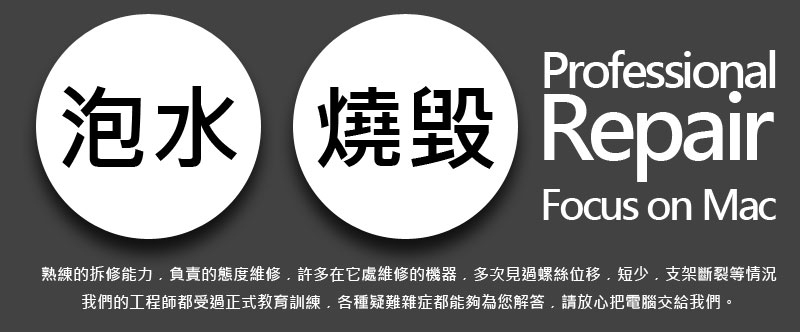


 留言列表
留言列表


